أمر
طبيعي أن يحدث عطل أو خطأ فني في جهازك فتواجهك مشكلات, مثل عدم القدرة
على فتح قوائم بعض البرنامج أو عدم ظهور مؤشر الماوس, أو أن تكون الصورة
الخاصة بواجهة عرض البرنامج غير مكتملة وقد ينقصها بعض الأزرار أو
القوائم. في معظم الأحوال يكون السبب هو عطل في العرض على الشاشة وقد يكون
السبب هو تثبيت مكونات جديدة مثل الماوس أو المودم, وفى حالات أخري يكون
السبب هو تشغيل برنامجين أو أكثر تسبب تعارضا مع بعضها. في مثل هذه
الحالات ... ماذا تفعل? هذا ما سنحاول الإجابة عليه فى هذه المقالة .
إعادة التحكم إلى النظام
أول خطوة يجب القيام بها هي إعادة السيطرة إلى النظام من جديد, حتي تستطيع
حفظ ملفاتك المفتوحة وإغلاق برامجها, تحسبا لأي سبب قد يؤثر عليها. اتبع
الخطوات التالية لتتمكن من التعامل مع Windows من جديد :
- انتظر عدة دقائق حتي ينتهي البرنامج من تنفيذ كافة الأوامر والعمليات التي يقوم بتنفيذها .
- لو استمر نظام التشغيل Windows في التوقف عن العمل, اضغط Ctrl + Alt +
Delete فتظهر قائمة بجميع البرامج التي تحت التنفيذ, انقر اسم البرنامج
المتبوع بعبارة (Not Responding) ثم انقر زرEnd Task وبهذه الطريقة تستطيع
غلق البرنامج المسبب للمشكلة والعودة إلي نظام التشغيلWindows .
- إذا لم تحصل على أي نتيجة عند الضغط على مفاتيح Ctrl + Alt +Delete حاول
حفظ الملفات المفتوحة في أي تطبيقات أخرى ثم أغلقها حتى لا تفقد المستندات
المفتوحة أو التعديلات التي تمت عليها. ثم اضغطCtrl + Alt +Delete مرة
أخرى لتغلق البرنامج الذي يحتوي على المشكلة .
- لو استمر توقف النظام اضغطCtrl + Alt + Delete ثم انقر زرShut Down أو انقرCtrl + Alt + Delete مرة أخرى .
- هذا الأمر يؤدي إلي إعادة تشغيل Windows مرة أخرى, فإذا لم ينجح هذا
الإجراء. اضغط على مفتاحReset الموجود فى جهازك ليقوم بنفس النتيجة.
- في بعض الحالات, خاصة في حالة إغلاق الجهاز اضطراريا نتيجة وجود مشكلة,
يقوم Windows بوضع ملفات مؤقتة Temporary Files على مشغل الأقراص الصلبة
Hard Drive هذه الملفات تسبب غلق النظام في المستقبل. لذلك يفضل بعد إعادة
تشغيل الجهاز تشغيل برنامج Scan Disk لإزالة هذه الملفات ويقوم نظام
التشغيل Windows عادة بتشغيل هذا البرنامج تلقائيا عند تشغيل الكمبيوتر
بعد أي عملية إغلاق اضطراري .
الحلول السريعة
عندما لا تجد الوقت لتفحص المشكلة الناتجة عن توقف الجهاز فجأة بسبب عمل
أحد البرامج والبحث عن الحل المناسب لها, أو كنت تريد العمل بسرعة دون أن
تتعطل بسبب هذه المشكلة, حاول تجربة أحد الحلول السريعة الآتية :
1- أعد تثبيت البرنامج :-
من نافذة Control Panel افتح Add / Remove Programs ثم احذف البرنامج الذى سبب لك المشكلة السابقة ثم أعد تثبيته مرة أخرى .
2- شغل البرنامج فقط :- أغلق جميع البرامج التي تعمل فى آن واحد فهى قد
تسبب تضاربا أو تعارضا مع بعضها البعض, في هذه الحالة يمكنك العمل على
برنامج واحد منها بعد إغلاق البرامج التي تسبب تعارضا مع هذا البرنامج .
3- اغلق أي برنامج يعمل في الخلفية :- معظم البرامج التي تعمل في الخلفية
يكون لها رمز موجود في شريط المهام, انقر بزر الماوس الأيمن على هذا الرمز
ثم اختر الخيار الذي يؤدي لغلق البرنامج. لاحظ أن برامج مضاد الفيروسات
Antivirus قد تسبب تعارضا مع بعض التطبيقات .
4- اغلق Active Desktop :-
بعض البرامج وخصوصا برامج الألعاب تسبب مشاكل في العمل عند تنشيط Active
Desktop . ولتعطيل Active Desktop انقر بزر الماوس الأيمن على أي مكان خال
من سطح المكتب, ثم اخترProperties ثم نشط التبويب Web واجعل الخيار View
My Active Desktop as a Web غير محدد ثم انقرOK .
5- اغلق أي حافظة للشاشة Screen Saver :- إذا كنت تستخدمScreen Saver قم
بإغلاقه وذلك عن طريق النقر بزر الماوس الأيمن على أى مكان خال من سطح
المكتب ثم اختيارProperties من القائمة المختصرة ثم تنشيط التبويبScreen
Saver واختيارNone من قائمةScreen Saver.
6- حل مشكلات البرامج عند حدوث أي عطل فيها :- قد يظهر لك البرنامج رسالة
يخبرك فيها بوجود مشكلة ما في البرنامج, ولكن في بعض الأحيان هناك برامج
لا تظهر هذه الرسائل, لهذا يصعب تحديد وتفسير المشكلة ونوضح لك الآن أسباب
حدوث معظم هذه المشكلات :-
تأثير الذاكرة على مشكلات البرامج
قد يكون أحد أسباب المشاكل الحادثة للبرامج أو التطبيقات أن مساحة الذاكرة
المتاحة على الكمبيوتر غير كافية لتشغيل البرنامج, لذلك يجب عليك قبل
القيام بأي عمل آخر أن تتأكد من المساحة المتاحة لتشغيل هذا البرنامج,
وذلك باتباع الآتي :
1- اضغط على مفتاح Alt أثناء النقر المزدوج علىMy Computer تظهر مساحة
الذاكرة شريحة Ram بالقرب من أسفل المربع الحواري. يجب أن يحتوي جهازك على
ذاكرة مقدارها على الأقل 32 MB لو أن الكمبيوتر يحتوي على ذاكرة أقل يجب
عليك زيادة هذه الذاكرة بإضافة شرائح جديدة .
2- نشط التبويب Performance الذى يعرض أيضا حجم الذاكرة Ram المتاح على جهازك وهي تعرض في أعلى المربع الحواري.
3- انقر زرVirtual Memory تظهر لك المساحة المتاحة داخل مربع Hard disk
وبرغم أن البيانات التي تعبر عن حجم الذاكرة الإفتراضية أوVirtual Memory
رمادية إلا أنها توضح المساحة المتاحة لWindows لتستخدمها كVirtual Memory
.
4- اجمع الرقمين معا لتحصل على مساحة الذاكرة الكلية المتاحة على جهازك.
بعض البرامج يحدث لها مشاكل إذا قلت مساحة الذاكرةRAM عن 32 MB .
5- لابد أن يحتوي جهازك على الأقل على 30MB من الذاكرة Virtual Memory
وإذا قلت عن هذا الحد احذف بعض الملفات من قرصك الصلب لتتيح لويندوز مساحة
كافية لعمل أكبر مساحة ممكنة من الذاكرة التحليلية .
مراجعة مصادر النظام
برغم أن Windows يستطيع إنشاء الذاكرة التخيليةVirtual بنفسه باستخدام
المساحة الخالية على القرص الصلب, فإنه يضع مجموعات من الذاكرة بجانب
بعضها في شكل بلوكات تسمي Resources تستخدم لبعض الأعمال مثل إظهار
البيانات والمربعات الحوارية. ويقوم Windows بحجز الذاكرة لثلاثة مصادر هي
:
1- النظام: لتتمكن من متابعة البرامج أثناء تنفيذها .
2- العميل: لاستخدام المربعات الحوارية.
3-GDI : لاستخدام الرسوم .
ورغم أن جهازك قد يحتوي على حجم إضافى من الذاكرة المتاحة إلا أن امتلاء
واحد من هذه المصادر الثلاثة يسبب له مشاكل كتلك التي تحدث في حالة عدم
وجود ذاكرة إضافية. ولمشاهدة مصادر النظام(System Resource)
استخدمResource Meter . إذا لم يكنResource Meter موجودا على جهازك أو لم
يظهر ضمن قائمةSystem Tools يجب تثبيته على الجهاز باستخدام لوحة التحكم
Control Panal من الرمز Add/Remove ثم Windows Setup بعد ذلك أتبع الخطوات
التالية :
1- افتح القائمةStart ثمPrograms ثمAccessories ثمSystem Tools ثم انقرResource Meter .
2- يظهر مربع حواري بعنوانResource Meter مشتملا على مصادر النظام(Resource Meter) ويوضح أيضا أنه يقوم بضبطها, ثم انقر زرOk .
3- يظهر رمزResource Meter في شريط المهامtask bar انقره بزر الماوس
الأيمن ثم اخترResource Meter الذى يعرض ثلاثة أنواع من المصادرResource
وهيAvailable System وUser وG.D.I.
4- إذا رأيت أن مصادر النظام في أي مجموعة من المجموعات الثلاث تعمل ببطء
في جهازك فاغلق جميع البرامج واخرج من Windows ,لان هذا الإجراء من شأنه
يفرغ الذاكرة من كل ما فيها من برامج وبيانات, وبالتالي يبدأ Windows
العمل باستخدام ذاكرة خالية. لكي تتأكد هل هذا الإجراء أدي إلي تحسين
العمل أم لا, أعد تشغيل System Resource مرة ثانية بعد إعادة تشغيل
Windows لتري كمية المصادر التي يستخدمهاWindows .
البحث عن الحل داخل ملف Readme
1- لو أن جهازك به حجم كاف من الذاكرة والمصادرResources, ولكنك ما زلت
تواجه بعض المشاكل في برنامج معين. فإن سبب المشكلة هو إما عيب في تصميم
البرنامج أو خطأ في البرمجة. ولكي تستطيع تحديد سبب المشكلة, لابد من
الرجوع إلي التعليمات التي وضعها مصمم البرنامج, لأن هذا الأمر صعب جدا أو
شاق على أي شخص غير الذي قام بتصميمه. معظم البرامج يأتي معها ملف
اسمهREADME وهو يحتوي على معلومات عن المشكلات التي تحدث للبرنامج والحلول
الممكنة لها. يوجد هذا الملف غالبا في المجلد الذي قمت بتثبيت البرنامج
عليه أو على الاسطوانةCD الموجود عليها البرنامج .
2- ابحث عن هذا الملف باستخدام قائمةStart ثم Find ثم Files or Folders أو
بواسطةMy Computer وهو يخزن دائما على أنه مستند بامتدادDoc . أوTXT .
انقر اسم الملف نقرا مزدوجا لتفتح هذا الملف
تحياتي
طبيعي أن يحدث عطل أو خطأ فني في جهازك فتواجهك مشكلات, مثل عدم القدرة
على فتح قوائم بعض البرنامج أو عدم ظهور مؤشر الماوس, أو أن تكون الصورة
الخاصة بواجهة عرض البرنامج غير مكتملة وقد ينقصها بعض الأزرار أو
القوائم. في معظم الأحوال يكون السبب هو عطل في العرض على الشاشة وقد يكون
السبب هو تثبيت مكونات جديدة مثل الماوس أو المودم, وفى حالات أخري يكون
السبب هو تشغيل برنامجين أو أكثر تسبب تعارضا مع بعضها. في مثل هذه
الحالات ... ماذا تفعل? هذا ما سنحاول الإجابة عليه فى هذه المقالة .
إعادة التحكم إلى النظام
أول خطوة يجب القيام بها هي إعادة السيطرة إلى النظام من جديد, حتي تستطيع
حفظ ملفاتك المفتوحة وإغلاق برامجها, تحسبا لأي سبب قد يؤثر عليها. اتبع
الخطوات التالية لتتمكن من التعامل مع Windows من جديد :
- انتظر عدة دقائق حتي ينتهي البرنامج من تنفيذ كافة الأوامر والعمليات التي يقوم بتنفيذها .
- لو استمر نظام التشغيل Windows في التوقف عن العمل, اضغط Ctrl + Alt +
Delete فتظهر قائمة بجميع البرامج التي تحت التنفيذ, انقر اسم البرنامج
المتبوع بعبارة (Not Responding) ثم انقر زرEnd Task وبهذه الطريقة تستطيع
غلق البرنامج المسبب للمشكلة والعودة إلي نظام التشغيلWindows .
- إذا لم تحصل على أي نتيجة عند الضغط على مفاتيح Ctrl + Alt +Delete حاول
حفظ الملفات المفتوحة في أي تطبيقات أخرى ثم أغلقها حتى لا تفقد المستندات
المفتوحة أو التعديلات التي تمت عليها. ثم اضغطCtrl + Alt +Delete مرة
أخرى لتغلق البرنامج الذي يحتوي على المشكلة .
- لو استمر توقف النظام اضغطCtrl + Alt + Delete ثم انقر زرShut Down أو انقرCtrl + Alt + Delete مرة أخرى .
- هذا الأمر يؤدي إلي إعادة تشغيل Windows مرة أخرى, فإذا لم ينجح هذا
الإجراء. اضغط على مفتاحReset الموجود فى جهازك ليقوم بنفس النتيجة.
- في بعض الحالات, خاصة في حالة إغلاق الجهاز اضطراريا نتيجة وجود مشكلة,
يقوم Windows بوضع ملفات مؤقتة Temporary Files على مشغل الأقراص الصلبة
Hard Drive هذه الملفات تسبب غلق النظام في المستقبل. لذلك يفضل بعد إعادة
تشغيل الجهاز تشغيل برنامج Scan Disk لإزالة هذه الملفات ويقوم نظام
التشغيل Windows عادة بتشغيل هذا البرنامج تلقائيا عند تشغيل الكمبيوتر
بعد أي عملية إغلاق اضطراري .
الحلول السريعة
عندما لا تجد الوقت لتفحص المشكلة الناتجة عن توقف الجهاز فجأة بسبب عمل
أحد البرامج والبحث عن الحل المناسب لها, أو كنت تريد العمل بسرعة دون أن
تتعطل بسبب هذه المشكلة, حاول تجربة أحد الحلول السريعة الآتية :
1- أعد تثبيت البرنامج :-
من نافذة Control Panel افتح Add / Remove Programs ثم احذف البرنامج الذى سبب لك المشكلة السابقة ثم أعد تثبيته مرة أخرى .
2- شغل البرنامج فقط :- أغلق جميع البرامج التي تعمل فى آن واحد فهى قد
تسبب تضاربا أو تعارضا مع بعضها البعض, في هذه الحالة يمكنك العمل على
برنامج واحد منها بعد إغلاق البرامج التي تسبب تعارضا مع هذا البرنامج .
3- اغلق أي برنامج يعمل في الخلفية :- معظم البرامج التي تعمل في الخلفية
يكون لها رمز موجود في شريط المهام, انقر بزر الماوس الأيمن على هذا الرمز
ثم اختر الخيار الذي يؤدي لغلق البرنامج. لاحظ أن برامج مضاد الفيروسات
Antivirus قد تسبب تعارضا مع بعض التطبيقات .
4- اغلق Active Desktop :-
بعض البرامج وخصوصا برامج الألعاب تسبب مشاكل في العمل عند تنشيط Active
Desktop . ولتعطيل Active Desktop انقر بزر الماوس الأيمن على أي مكان خال
من سطح المكتب, ثم اخترProperties ثم نشط التبويب Web واجعل الخيار View
My Active Desktop as a Web غير محدد ثم انقرOK .
5- اغلق أي حافظة للشاشة Screen Saver :- إذا كنت تستخدمScreen Saver قم
بإغلاقه وذلك عن طريق النقر بزر الماوس الأيمن على أى مكان خال من سطح
المكتب ثم اختيارProperties من القائمة المختصرة ثم تنشيط التبويبScreen
Saver واختيارNone من قائمةScreen Saver.
6- حل مشكلات البرامج عند حدوث أي عطل فيها :- قد يظهر لك البرنامج رسالة
يخبرك فيها بوجود مشكلة ما في البرنامج, ولكن في بعض الأحيان هناك برامج
لا تظهر هذه الرسائل, لهذا يصعب تحديد وتفسير المشكلة ونوضح لك الآن أسباب
حدوث معظم هذه المشكلات :-
تأثير الذاكرة على مشكلات البرامج
قد يكون أحد أسباب المشاكل الحادثة للبرامج أو التطبيقات أن مساحة الذاكرة
المتاحة على الكمبيوتر غير كافية لتشغيل البرنامج, لذلك يجب عليك قبل
القيام بأي عمل آخر أن تتأكد من المساحة المتاحة لتشغيل هذا البرنامج,
وذلك باتباع الآتي :
1- اضغط على مفتاح Alt أثناء النقر المزدوج علىMy Computer تظهر مساحة
الذاكرة شريحة Ram بالقرب من أسفل المربع الحواري. يجب أن يحتوي جهازك على
ذاكرة مقدارها على الأقل 32 MB لو أن الكمبيوتر يحتوي على ذاكرة أقل يجب
عليك زيادة هذه الذاكرة بإضافة شرائح جديدة .
2- نشط التبويب Performance الذى يعرض أيضا حجم الذاكرة Ram المتاح على جهازك وهي تعرض في أعلى المربع الحواري.
3- انقر زرVirtual Memory تظهر لك المساحة المتاحة داخل مربع Hard disk
وبرغم أن البيانات التي تعبر عن حجم الذاكرة الإفتراضية أوVirtual Memory
رمادية إلا أنها توضح المساحة المتاحة لWindows لتستخدمها كVirtual Memory
.
4- اجمع الرقمين معا لتحصل على مساحة الذاكرة الكلية المتاحة على جهازك.
بعض البرامج يحدث لها مشاكل إذا قلت مساحة الذاكرةRAM عن 32 MB .
5- لابد أن يحتوي جهازك على الأقل على 30MB من الذاكرة Virtual Memory
وإذا قلت عن هذا الحد احذف بعض الملفات من قرصك الصلب لتتيح لويندوز مساحة
كافية لعمل أكبر مساحة ممكنة من الذاكرة التحليلية .
مراجعة مصادر النظام
برغم أن Windows يستطيع إنشاء الذاكرة التخيليةVirtual بنفسه باستخدام
المساحة الخالية على القرص الصلب, فإنه يضع مجموعات من الذاكرة بجانب
بعضها في شكل بلوكات تسمي Resources تستخدم لبعض الأعمال مثل إظهار
البيانات والمربعات الحوارية. ويقوم Windows بحجز الذاكرة لثلاثة مصادر هي
:
1- النظام: لتتمكن من متابعة البرامج أثناء تنفيذها .
2- العميل: لاستخدام المربعات الحوارية.
3-GDI : لاستخدام الرسوم .
ورغم أن جهازك قد يحتوي على حجم إضافى من الذاكرة المتاحة إلا أن امتلاء
واحد من هذه المصادر الثلاثة يسبب له مشاكل كتلك التي تحدث في حالة عدم
وجود ذاكرة إضافية. ولمشاهدة مصادر النظام(System Resource)
استخدمResource Meter . إذا لم يكنResource Meter موجودا على جهازك أو لم
يظهر ضمن قائمةSystem Tools يجب تثبيته على الجهاز باستخدام لوحة التحكم
Control Panal من الرمز Add/Remove ثم Windows Setup بعد ذلك أتبع الخطوات
التالية :
1- افتح القائمةStart ثمPrograms ثمAccessories ثمSystem Tools ثم انقرResource Meter .
2- يظهر مربع حواري بعنوانResource Meter مشتملا على مصادر النظام(Resource Meter) ويوضح أيضا أنه يقوم بضبطها, ثم انقر زرOk .
3- يظهر رمزResource Meter في شريط المهامtask bar انقره بزر الماوس
الأيمن ثم اخترResource Meter الذى يعرض ثلاثة أنواع من المصادرResource
وهيAvailable System وUser وG.D.I.
4- إذا رأيت أن مصادر النظام في أي مجموعة من المجموعات الثلاث تعمل ببطء
في جهازك فاغلق جميع البرامج واخرج من Windows ,لان هذا الإجراء من شأنه
يفرغ الذاكرة من كل ما فيها من برامج وبيانات, وبالتالي يبدأ Windows
العمل باستخدام ذاكرة خالية. لكي تتأكد هل هذا الإجراء أدي إلي تحسين
العمل أم لا, أعد تشغيل System Resource مرة ثانية بعد إعادة تشغيل
Windows لتري كمية المصادر التي يستخدمهاWindows .
البحث عن الحل داخل ملف Readme
1- لو أن جهازك به حجم كاف من الذاكرة والمصادرResources, ولكنك ما زلت
تواجه بعض المشاكل في برنامج معين. فإن سبب المشكلة هو إما عيب في تصميم
البرنامج أو خطأ في البرمجة. ولكي تستطيع تحديد سبب المشكلة, لابد من
الرجوع إلي التعليمات التي وضعها مصمم البرنامج, لأن هذا الأمر صعب جدا أو
شاق على أي شخص غير الذي قام بتصميمه. معظم البرامج يأتي معها ملف
اسمهREADME وهو يحتوي على معلومات عن المشكلات التي تحدث للبرنامج والحلول
الممكنة لها. يوجد هذا الملف غالبا في المجلد الذي قمت بتثبيت البرنامج
عليه أو على الاسطوانةCD الموجود عليها البرنامج .
2- ابحث عن هذا الملف باستخدام قائمةStart ثم Find ثم Files or Folders أو
بواسطةMy Computer وهو يخزن دائما على أنه مستند بامتدادDoc . أوTXT .
انقر اسم الملف نقرا مزدوجا لتفتح هذا الملف
تحياتي
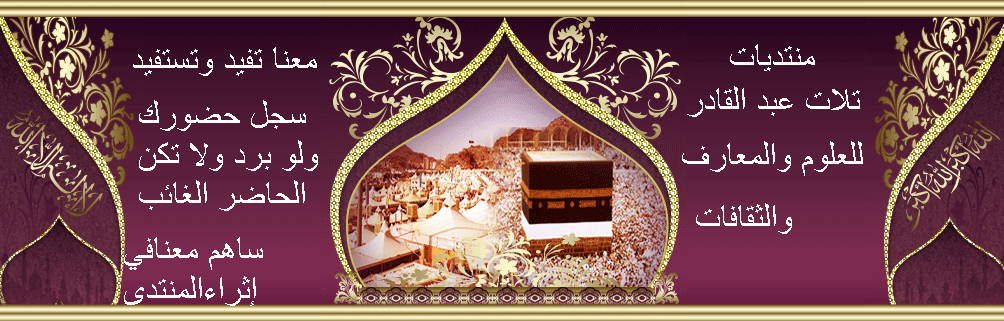





» مشاهير اعتنقوا الاسلام تعرفوا عليهم Celebrities who converted to Islam recognized them
» رسام وشوم في اليابان يزلزل العالم ويعلن إسلامه بعد أن اكتشف سرا خطيرا في ورقة صغيرة
» من الالحاد الى الاسلام
» غرداية
» مشاهير دخلوا الاسلام حديثا 13 من مشاهير العالم اعتنقوا الإسلام عام 2020
» مشاهير اعتنقوا الاسلام تعرفوا عليهم Celebrities who converted to Islam recognized them
» الطريقة الصحيحة للمراجعة لشهادة التعليم المتوسط || الطريق إلى معدل 18 BEM DZ
» طرق المذاكرة للاطفال
» طرق المذاكرة الصحيحة مع الأبناء - 6 طرق ذكية للمذاكرة الصحيحة مع الأطفال
» فيديو نادر: الجزائر قبل 90 سنة
» حقائق حول مقتل محمد شعباني أصغر عقيد في الجزائر-30 يوم تحقيق
» المؤرخ محمد لمين بلغيث يكشف أمور خطيرة عن الحراك و غديري و توفيق
» الجريمة السياسية.. اغتيال الملك فيصل بن عبد العزيز
» ذكرى مؤتمر الصومام و جدلية السياسي و العسكري